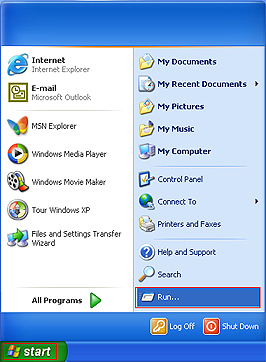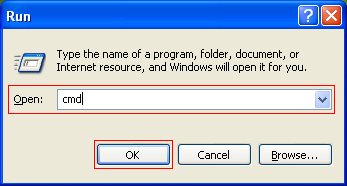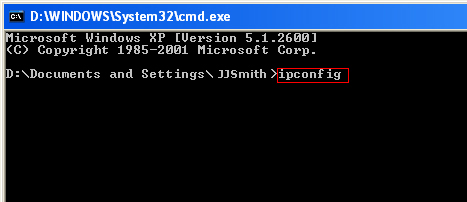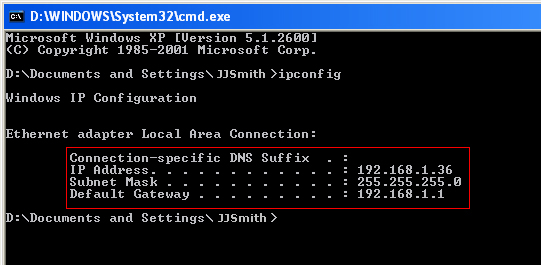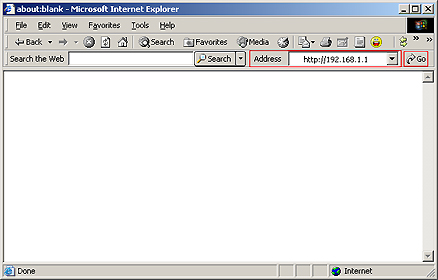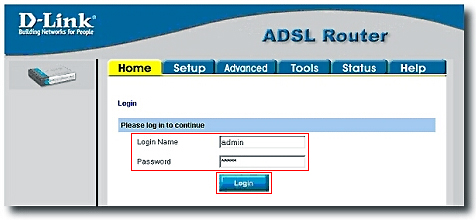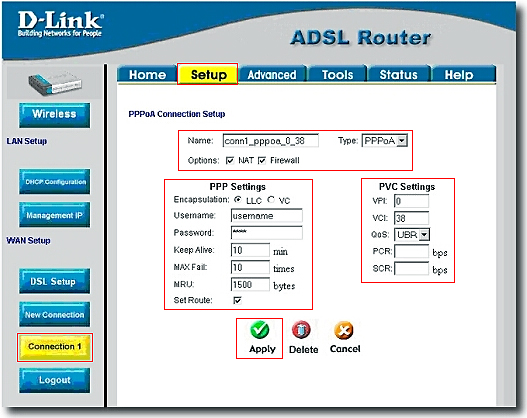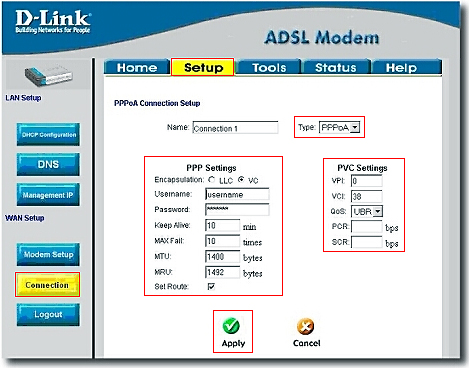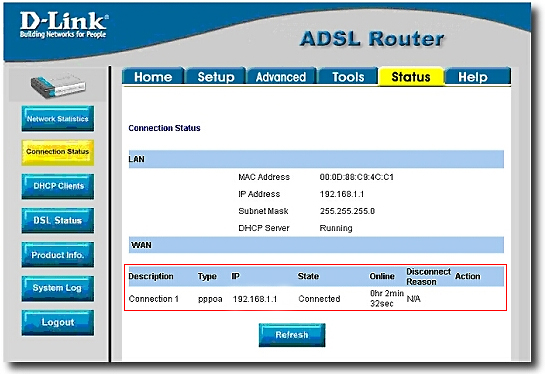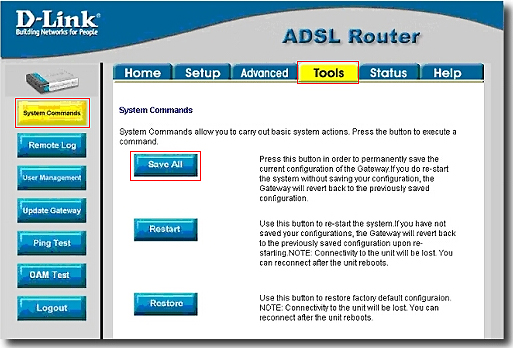Setup
your D-Link Router
To setup
your D-Link Router
with your Universal Broadband Account, please follow the steps below.
1.
Confirm that your
D-Link Router is an
ADSL router,
not just a simple network router. You can find this information in the product
guide supplied with the router or can check online at D-Link's
Product Support Website.
2.
Once you have confirmed the router type, setup the hardware and connect it with
your PC. For more help with setting up the router hardware, follow the product
manual.
3.
Once the Router hardware is connected, check if your PC is communicating
correctly with router. (You might need to restart the computer, after the router
is connected to it). On the desktop click on
Start and then on
Run.
In the open box, type
cmd.
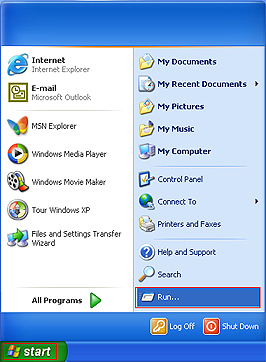
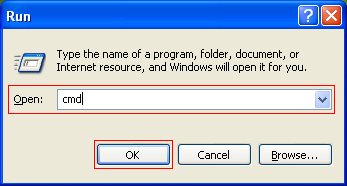
It will bring up the command prompt window.
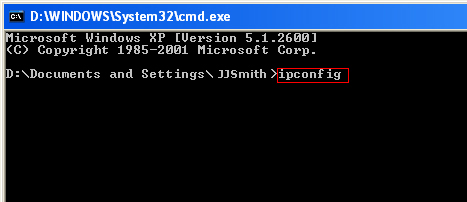
Type command
ipconfig in that window and press the
Enter / Return
key on the keyboard. It will bring up results similar to the image below.
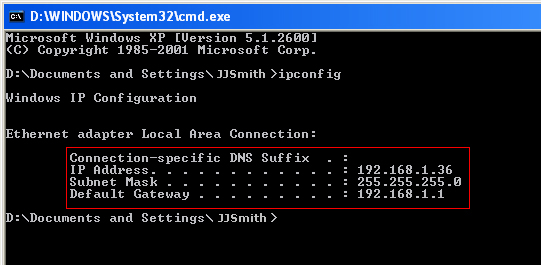
Note the values of
IP Address and
Default Gateway in the
ipconfig
command results. If the
IP address
is in the range of
169. 254.x.x
or 0.0.0.0,
then your PC is not communicating to the router. In such a case contact your
router vendor for support.
If the IP Address is in the range of
192.168.x.x
then the network setup should be ok. Note down the values of
IP Address
and Default
Gateway. Close the
command prompt window.
4.
Place filters
on all the phone sockets, and connect the
RJ 11 cable between the
filter and
router. (For more information on physical setup, click
here ) It should light up the
Power and Status light on the router. (Please note that the label and colours of the
front panel lights might vary with different models.)

5.
Open Internet
Explorer window and
in the address bar type in the address that you found for
Default Gateway.
In case of D-Link router it should be
192.168.1.1. So in this case address bar should contain "http://192.168.1.1"
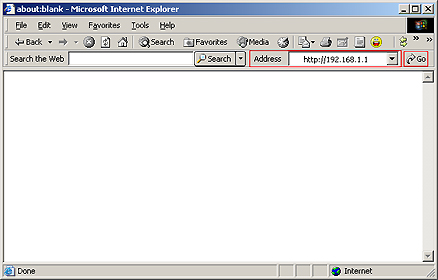
6.
It should bring up a screen similar to the image below. Refer your product
manual for the default Router username and password. In case of most D-Link
routers, default
username & password is admin / admin. Then click on the
Login
button to continue.
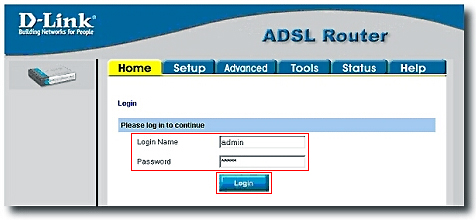
7.
In the next window that appears click on the
Setup
Tab and then the
Connection button
under WAN Setup.
Depending upon the model of your D-Link router any one of the two screens below
will appear.
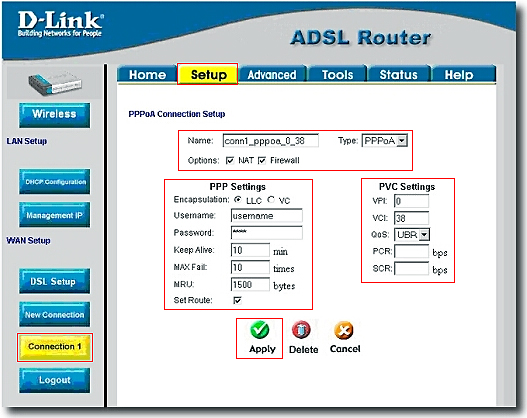
Or
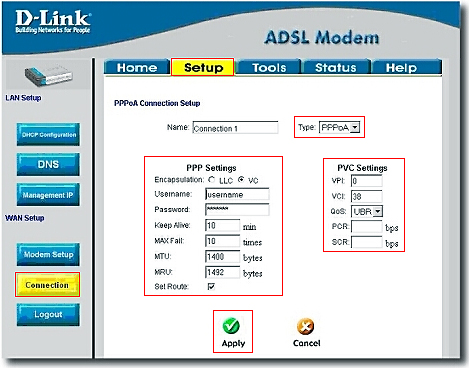
Configure the following settings in the window:
-
Type: Set
the connection Type to
PPPoA
-
Name: Type
a name for the connection. (for example Universal)
-
Options: Keep
NAT
and Firewall
checked.
-
Encapsulation: Set
to VC,
make sure LLC
is not selected.
-
Username: Type
your account username (remember
it includes _uni@dslconnect.co.uk)
-
Password: Type
your account password (make sure there are no case or spelling mismatch)
-
Keep Alive: Leave
default values, do not change.
-
Max Fail: Leave
default values, do not change.
-
MRU: Leave
default values, do not change.
-
MTU: Change
to 1458
-
Set Route: Check
the option to enable set route
-
VPI: 0
-
VCI: 38
-
QoS: Leave
default values, do not change.
-
PCR: Leave
default values, do not change.
-
SCR: Leave
default values, do not change.
Now click on Apply. (Please note that it may take up to 5 minutes to apply the new
settings)
8. Now click on the
Status tab on the top and then
Connection Status
button on the left side.
Connection
information will be displayed under the
WAN section
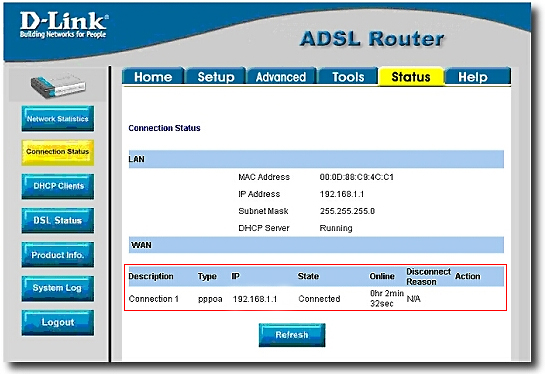
Incase the status says disconnected, please note the
Disconnect Reason.
If it is related to username or password please go back to step 7 and change the
username and password there.
9. Click on the
Tools tab on the top, then click on
System Commands
on the left. Click on the
Save All button to permanently save the changes.
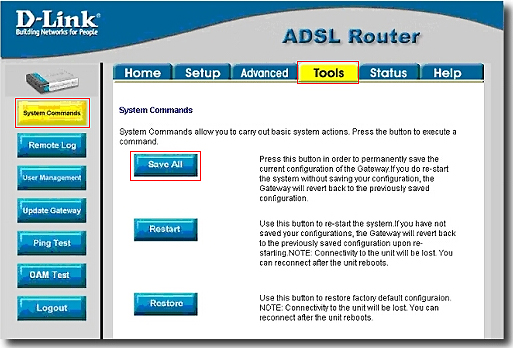
Once you see the confirmation message that the settings have been saved
permanently, close the window. You can now use your browser to connect to
different websites.
If you
need more information about router settings, click
here
If you are
still not able to make a connection to Internet, try basic
router troubleshooting.
If you are
still not able to connect using your D-Link router, try connecting with the
modem supplied with your Universal broadband connection.
. For more information on how to connect your speedtouch modem, click
here .
If you are
able to connect using the modem and not with your D-Link Router, contact D-Link
Support .
If you are
not able to connect using the modem, then please contact out broadband support
team by telephone, email or letter. Please click here for contact
details.
Disclaimer: Please
note one or more of the above links link to external websites. Universal cannot
be held responsible for the information contained in these sites. Neither can we
be held responsible for issues caused by the software available from these
sites.